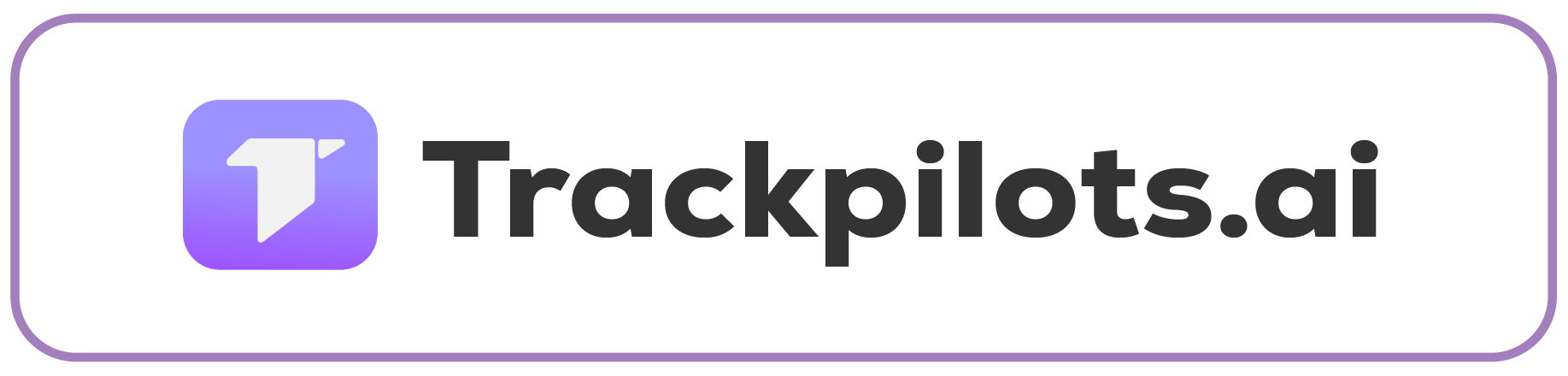REPORT ANALYSIS
Custom Report – Trackpilots Employee Monitoring
The Custom Report section in Trackpilots helps employers or managers create tailored reports based on selected time data and user activity. This feature allows you to generate insights for individual users or entire teams, giving full control over what metrics to include. Let’s explore this step-by-step.
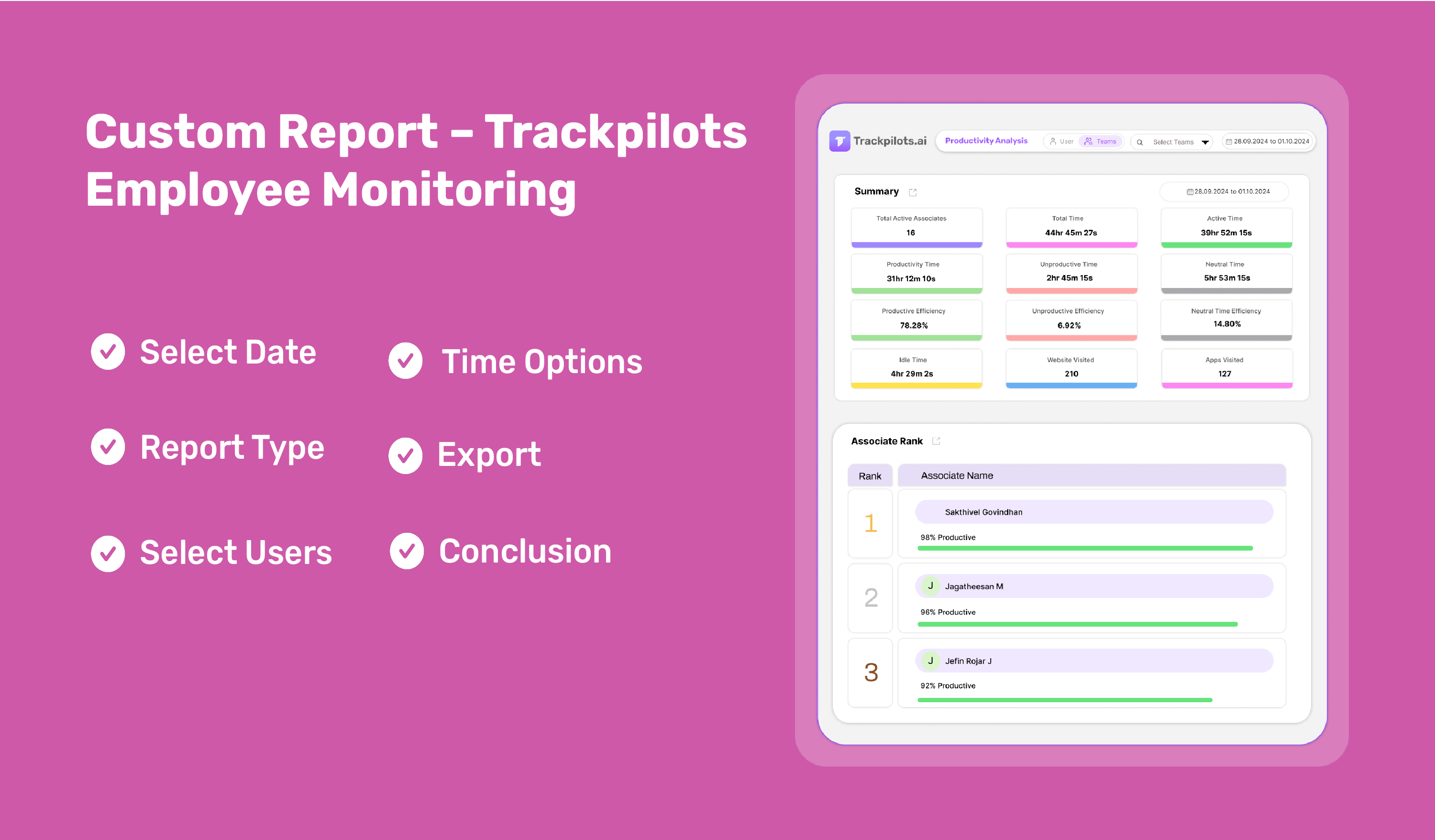
1. Select Date
Choose the specific date for which you want to generate the custom report. This allows you to monitor the activity on a particular day.
Example: April 16, 2025
2. Report Type
You can select how the report is grouped:
User – Create a report for an individual user.
Team – Generate a summary for an entire team or department.
Use this to narrow your focus based on your tracking needs.
3. Select Users
Click on the dropdown to choose specific users for the report. This is especially useful when the User report type is selected. You can select one or multiple users from your organization.
4. Time Options
This section includes a list of time-based metrics you can include in your report. You can check the boxes for the data you want to analyze.
Here’s what each metric means:
Total Time - The total duration the user or team was logged into the system during the selected date.
Active Time - Time spent actively working—when the user is engaging with the system (mouse/keyboard activity detected).
Idle Time - Duration where the user was logged in but not actively working (no mouse/keyboard activity for a defined period).
Productive Time - Time spent on applications or websites marked as productive by the system administrator.
Neutral Time - Time spent on apps/sites marked as neutral—neither productive nor unproductive.
Unproductive Time - Time spent on platforms considered unproductive (e.g., social media, video streaming sites).
Total Visited Apps - Count of different applications accessed during the selected time.
Total Visited URLs - Count of different websites visited during the working session.
In Time - The time the user logged into the system (start of the day).
Out Time - The time the user logged out or ended their session for the day.
You can select only the data points you need or use “Unselect All” to clear all checkboxes.
5. Export
Once you’ve made your selections, click the Export button to download the report. This report can be used for internal reviews, performance analysis, or documentation.
Conclusion
The Custom Report feature in Trackpilots offers a flexible way to access precise time and activity data for users or teams. It empowers managers to make informed decisions based on real work patterns, helping improve productivity and accountability. This section is simple to use and highly customizable—making it a valuable tool for any organization.