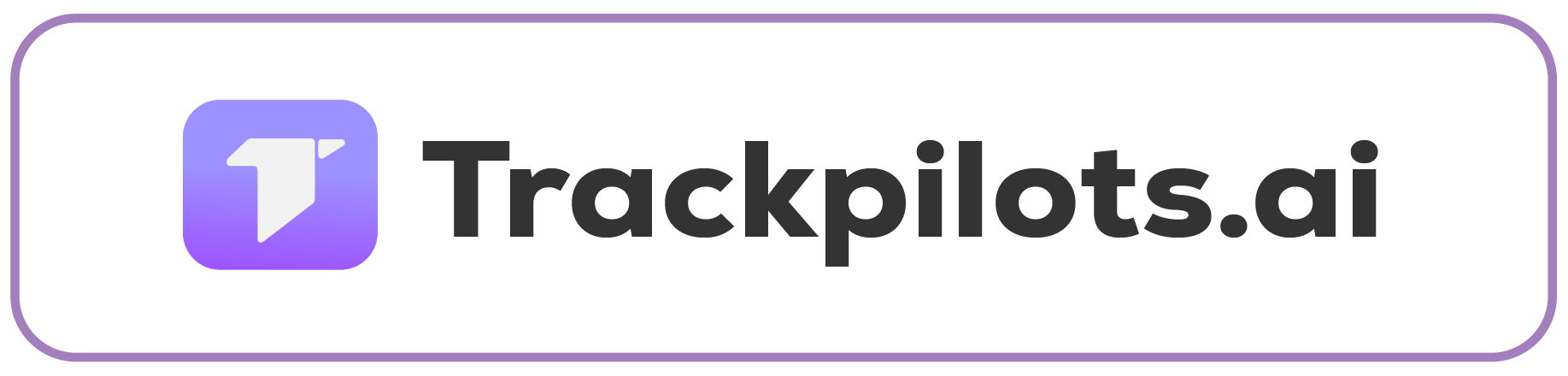SETTINGS
Complete Guide to Trackpilots Default Settings and Idle Alert Feature
Managing employee productivity and ensuring efficient work hours is crucial for any organization. Trackpilots provides an all-in-one settings panel that allows employers to monitor and manage work schedules, idle alerts, screenshots, and time zone preferences.
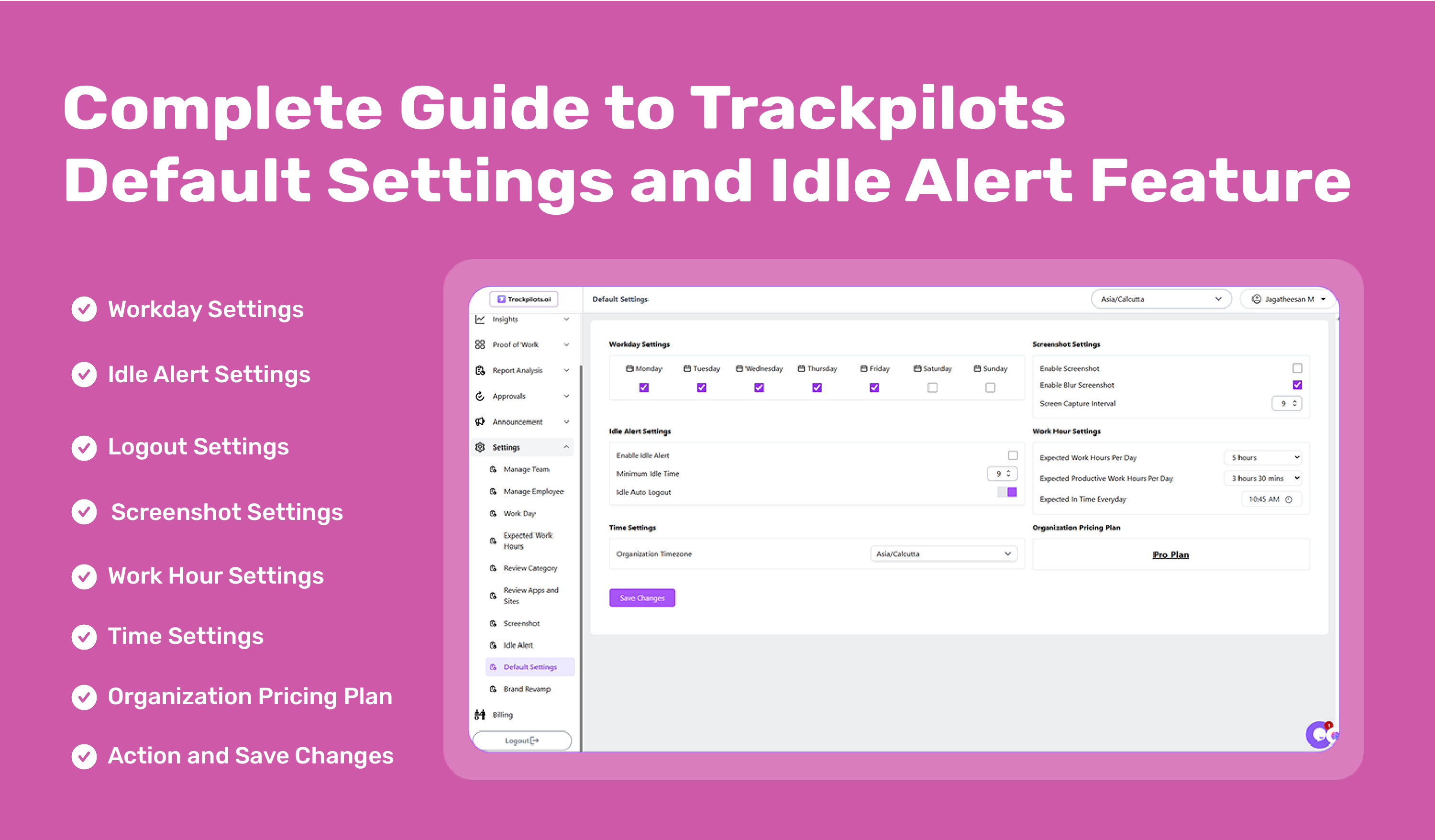
Introduction
This guide will walk you through each section of the Default Settings page, helping you configure the system for optimal employee monitoring and productivity tracking.
1. Workday Settings
The Workday Settings section allows organizations to define which days employees are expected to work.
Options Available:
Employers can select specific working days (Monday to Sunday) based on their office schedule.
If a checkbox is enabled for a day, it means employees are expected to work on that day.
If a checkbox is disabled for a day, that day is considered a non-working day such as weekends or holidays.
Why It’s Useful?
Helps track attendance based on official workdays.
Ensures work hours are recorded correctly for productivity analysis.
Allows flexible scheduling for different teams or departments.
2. Idle Alert Settings
The Idle Alert Settings section is designed to track employee activity and detect periods of inactivity. If an employee stays on the same page without taking any action for a specified duration, the system registers it as idle time.
Options Available:
Enable Idle Alert: Turns the idle alert system on or off.
Minimum Idle Time: Defines the time limit (such as two minutes or five minutes) after which an employee is considered idle.
Why It’s Useful?
Helps employers identify unproductive time.
Alerts employees when they have been inactive for too long.
Can be customized based on company policies.
3. Logout Settings
This setting ensures that if an employee remains idle beyond the set limit, they are automatically logged out of the system.
Options Available:
If enabled, employees who stay inactive for the defined period will be logged out automatically.
If disabled, the system will only track idle time but will not log out employees.
Why It’s Useful?
Enhances security by logging out inactive users.
Ensures accurate time tracking by preventing idle time from being counted as active work.
Helps maintain focus by encouraging employees to stay engaged with their tasks.
4. Screenshot Settings
The Screenshot Settings feature captures employees’ screens at set intervals to monitor activity.
Options Available:
Enable Screenshot: Allows the system to take automatic screenshots of employees’ screens.
Enable Blur Screenshot: Ensures privacy by blurring sensitive information in the screenshots.
Screen Capture Interval: Defines the time gap between two screenshots (for example, every 23 minutes).
Why It’s Useful?
Provides real-time monitoring of employee activity.
Ensures accountability by verifying work progress.
Protects sensitive information with the blur option.
5. Work Hour Settings
The Work Hour Settings section defines expected working hours per day and productive hours per employee.
Options Available:
Expected Work Hours Per Day: Specifies the total working hours an employee is required to complete.
Expected Productive Work Hours Per Day: Defines the time spent on actual productive tasks.
Expected In Time Everyday: Sets the standard login time for employees.
Why It’s Useful?
Helps in workload management and employee evaluation.
Tracks whether employees meet daily work expectations.
Ensures a disciplined work routine.
6. Time Settings
The Time Settings section allows organizations to set a default time zone for accurate tracking of work hours.
Options Available:
Organization Timezone: Employers can select the appropriate timezone for their company.
Why It’s Useful?
Ensures time tracking aligns with the company’s location.
Helps remote teams work in sync despite different time zones.
7. Organization Pricing Plan
This section displays the current pricing plan the organization is subscribed to. In the provided example, the company is on the Free Plan.
Why It’s Useful?
Helps businesses manage their subscription status.
Provides insights into available features and upgrades.
8. Action and Save Changes
Enable Idle Alert: Turns the idle alert system on or off.
Minimum Idle Time: Defines the time limit (such as two minutes or five minutes) after which an employee is considered idle.
Why It’s Useful?
Ensures all selected settings are applied correctly.
Allows customization of work schedules and monitoring preferences.
Conclusion
Trackpilots Default Settings and Idle Alert feature provide a comprehensive solution for tracking employee productivity, ensuring security, and optimizing work schedules. By utilizing these settings effectively, organizations can improve efficiency, maintain discipline, and ensure smooth workflow operations.