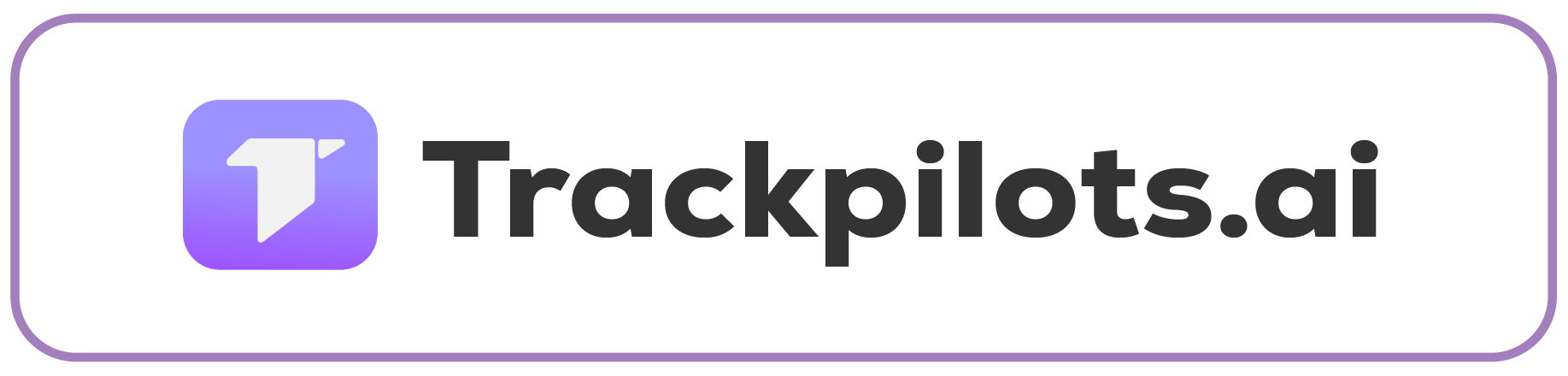SETTINGS
Optimizing Employee Monitoring with Trackpilots Screenshot Settings
Trackpilots provides a robust screenshot monitoring system to help businesses efficiently track employee activity. This feature allows organizations to customize screenshot intervals, enable or disable blurring, and control monitoring settings based on company preferences.
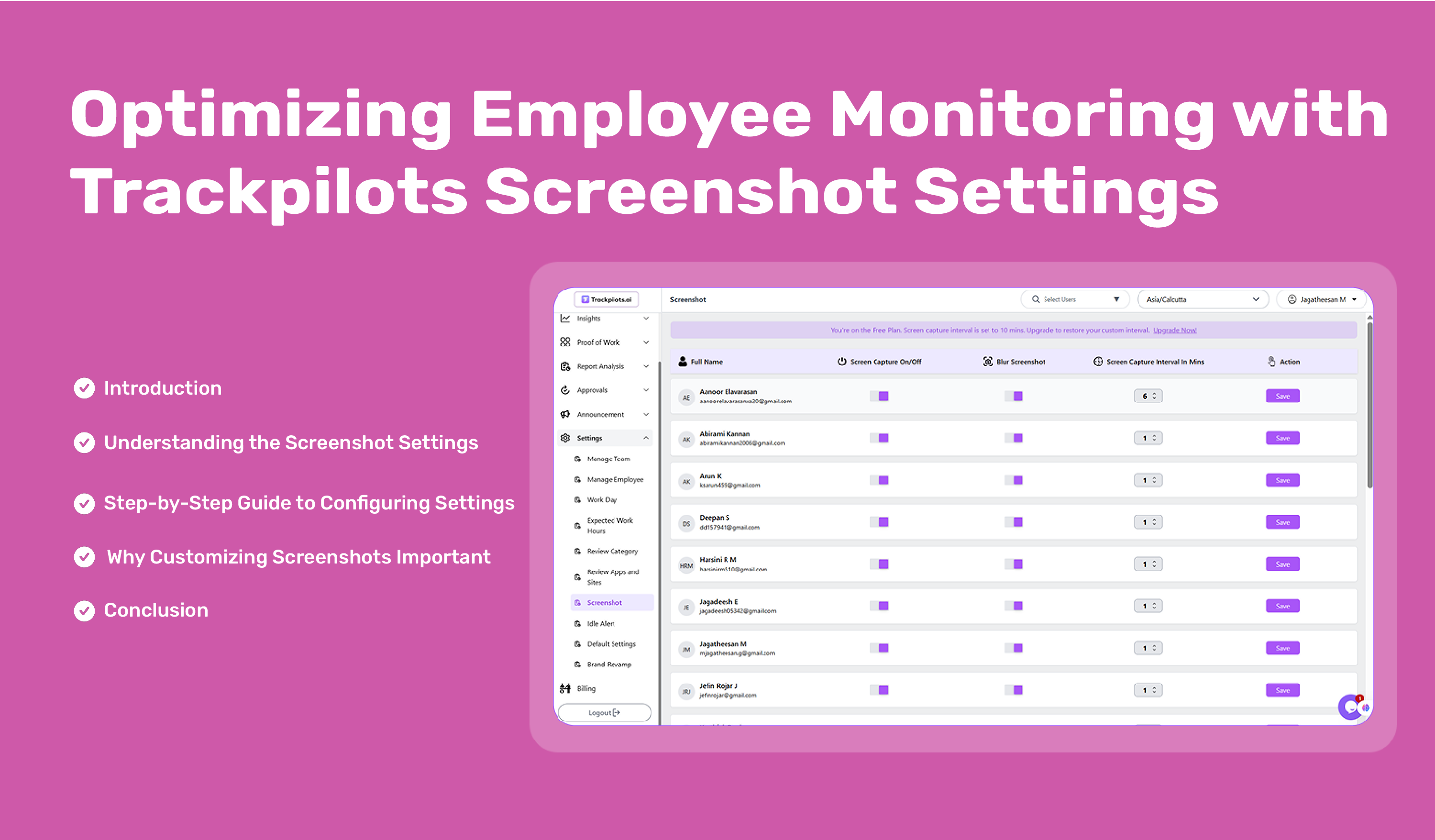
Introduction
Employee monitoring has become essential for organizations to ensure productivity and maintain workflow efficiency. Trackpilots offers a well-structured Screenshot Settings feature that enables businesses to capture real-time employee activity at set intervals. This guide explains how to configure these settings effectively, ensuring businesses get the most out of their monitoring system.
Understanding the Screenshot Settings
The screenshot settings in Trackpilots allow administrators to control when and how screenshots are taken from employee screens. These settings include:
On/Off Toggle – Enables or disables the screenshot capture feature for individual employees.
Blur Screenshot Option – Allows administrators to enable or disable the blurring of screenshots to maintain privacy while still monitoring activities.
Screenshot Interval – Determines how frequently screenshots are captured. The available options include:
Better Organization – It helps classify different applications and activities for easy tracking
Improved Productivity – Employers can differentiate between work-related tools and distractions.
Customizable Categories – Businesses can define their own categories to suit their needs.
Insightful Reports – Managers can generate reports based on categorized application usage to assess employee performance.
Every 1 minute
Every 2 minutes
Every 3 minutes
Every 4 minutes
4. Save Button – Once the desired settings are selected, the admin must click ‘Save’ to apply the changes.
Step-by-Step Guide to Configuring Screenshot Settings
1. Log into the Trackpilots Admin Panel
Navigate to the ‘Settings’ menu.
Select the ‘Screenshot’ option from the side panel.
2. Enable or Disable Screenshot Capture
Toggle the On/Off switch next to the employee’s name.
If turned off, no screenshots will be captured for that employee.
3. Adjust the Screenshot Interval
Use the dropdown menu to choose the preferred time interval (1, 2, 5, or 10 minutes).
4. Enable or Disable Blur Option
Toggle the blur option to either allow clear screenshots or apply a blur effect for privacy.
5. Save Your Settings
Click the ‘Save’ button to confirm and implement the selected options.
Why Customizing Screenshot Settings is Important
Enhances Productivity Monitoring – Regular screenshots allow managers to track employee engagement and progress.
Maintains Employee Privacy – The blur feature helps protect sensitive data while still enabling monitoring.
Flexible Monitoring Options – Businesses can decide the frequency of screenshots based on workload and requirements.
Improved Decision-Making – Screenshots provide insights into work habits, helping in performance evaluation.
Conclusion
Trackpilots Screenshot Settings feature provides businesses with flexibility and control over their monitoring processes. By customizing screenshot intervals, enabling blur options, and managing capture settings, organizations can efficiently track employee activities while maintaining ethical standards. With this user-friendly setup, businesses can ensure accountability and streamline workflow without compromising privacy.